

Animation sketchpad movie#
Export (Ctrl + E key): Exports a movie of the scene as either a GIF or MP4 (1920 x 1080) with 16:9 aspect ratio.Import (Ctrl + I key): Imports MP4s, PNGs and JPGs into the scene.Reset (Ctrl + R key): Deletes all scene data and resets it to default settings.Save (Ctrl + S key): Saves the scene as an *.ANI file in the file system.Gallery (Esc): Saves the scene and returns back to gallery.File Operationsįile operations are in the top left corner of the main scene UI. Line & Color, Rough and Layout layers are transparent by default. You can minimise the Layer panel with the arrow in the header. Layer visibility: You can toggle layer visibility with the Eye icon.Layout Static: A single-frame layer, in which you can draw only in blue.īackground Static: A single-frame layer, in which you can draw a background for the scene.Īdjust: Change the hue, tint, opacity and blur for the Background layer. Rough Animation: A secondary layer, in which you can make rough reference drawings in red. Line and Color Animation: The main layer, in which you can automatically color under black lines.
Animation sketchpad skin#

Frame Forward (right arrow or D key): Navigates to the next frame.Frame Backward (left arrow or A key): Navigates to the previous frame.Playback operations are in the bottom left corner between the canvas and the timeline. Color Swatches: A row of seven color swatches.īrush Size ( key): Increases and decreases brush size.Color Picker: Opens a color palette that you can pick a color from.Brush Settingsīrush settings are toggled under the canvas when tools like Pen, Line, Eraser or Color Eraser are active.
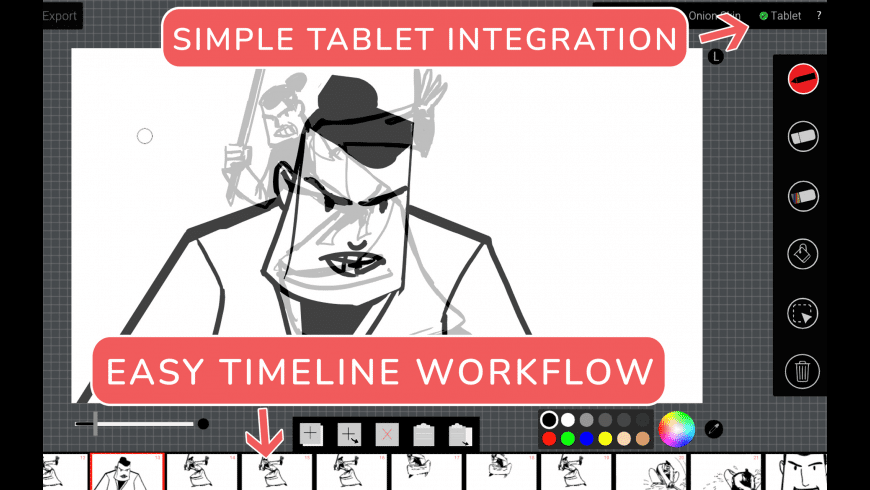
Some of the supported resolutions (more options are available on larger monitors):ĭrawings Tools are to the left of the canvas.

It can only be used in Animation Sketchpad and not any other third party software. ANI format is the custom file format for Animation Sketchpad and contains all the animation, layers and background information. Open: Opens animation files with ANI format. Library: Bundled animation scenes that you can work on. To return to the scene you're working on, click on the Autosave slot. Your current main scene will be saved in the Autosave slot. The Main Scene is where you draw, animate and create backgrounds.


 0 kommentar(er)
0 kommentar(er)
